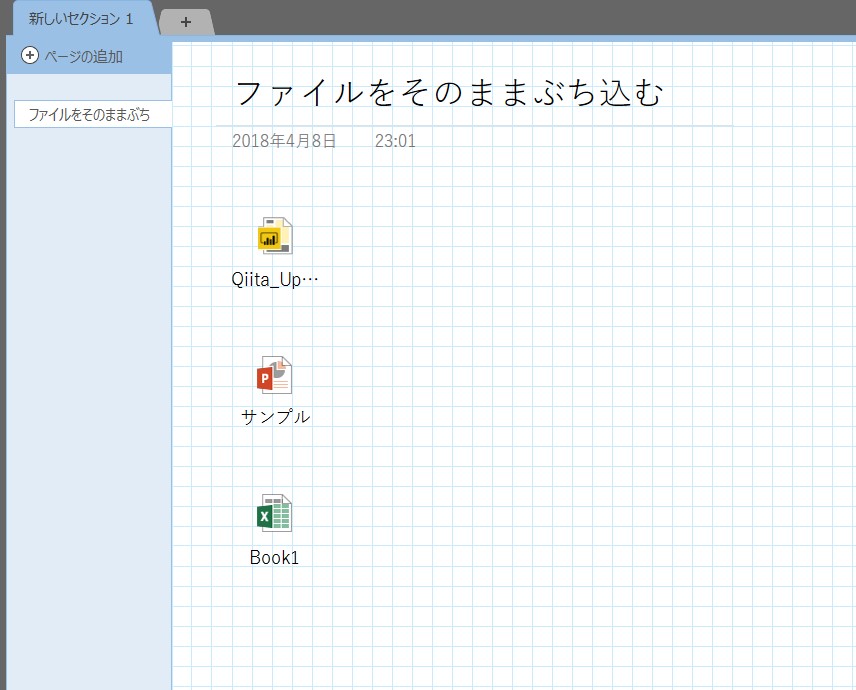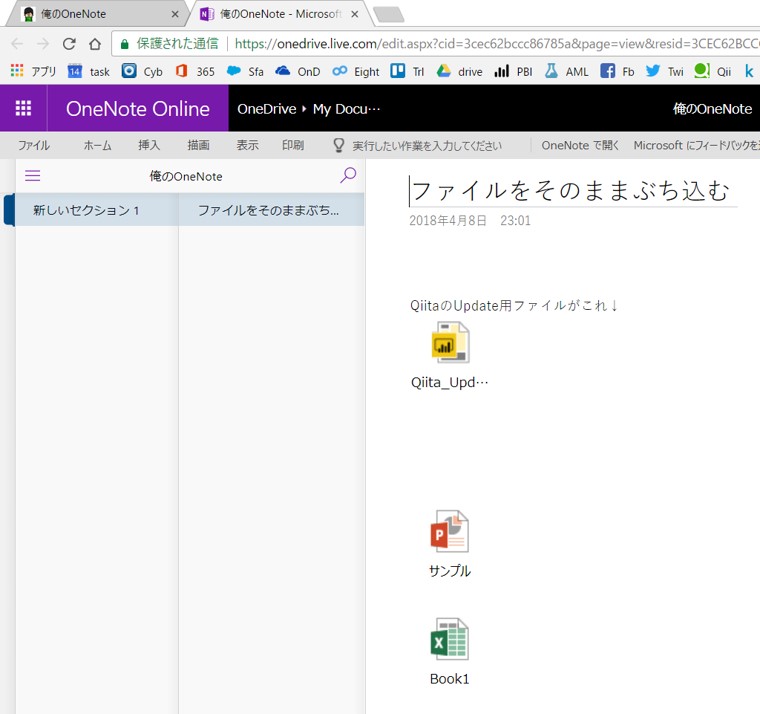OneNoteで名刺管理!?
最初の記事がいきなりこれって感じではありますが、 面白い使い方なので紹介してみます~。
OneNote for Andoroid または OneNote for iPhoneを用意
とりあえずスマホ用アプリを入手。
スマホアプリを起動して、名刺を撮ってみます。 カメラを起動して写真の取り込みを選択すると、以下のメニューが選べます。
- 写真
- ドキュメント
- 名刺
- ホワイトボード
一番便利なのはホワイトボードですが、面白いので名刺からいくぞー。
アプリ上での写真取り込み
名刺を撮影するとこんな感じ。
名刺範囲のガイドが表示されます。

うまく枠が判定できないケースもあり。
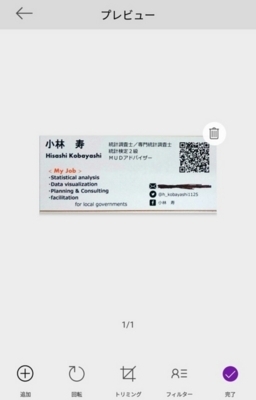
そんな時も補正できます。

できあがり。

OneNote上では
OneNote上ではこんな感じになっています。

ちなみに、OneNoteでは「画像上のテキストを検索対象にする」ことや、「画像からテキストをコピー」することができます。 OCRってやつです。
んでやってみると・・・。

・・・うん。まあなんだ。がんばっているではないか。 名前とか資格名は完璧だし。
まとめ
以上!OneNoteに名刺を取り込んじゃう手順でした。
ちなみに僕はEightユーザー・・・おっと、だれか来たようだ。
はじめに
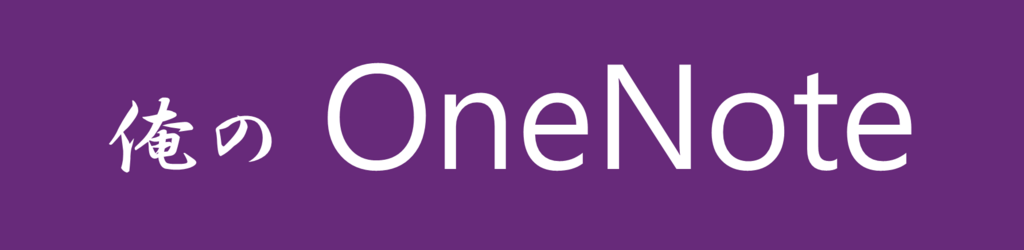
このブログは、管理人の私Kobayashiが、 Microsoft Office OneNoteを愛するポエムを9割、役に立ちそうなTipsを1割の比率で記事にする自己満ブログです。
管理人はコイツ↓
OneNoteって何?って人はここをクリック。