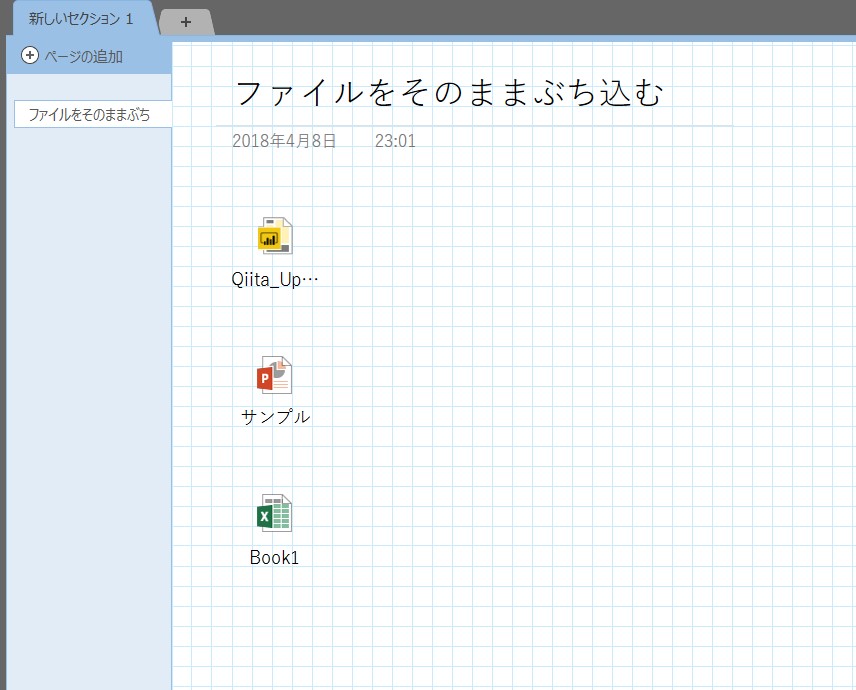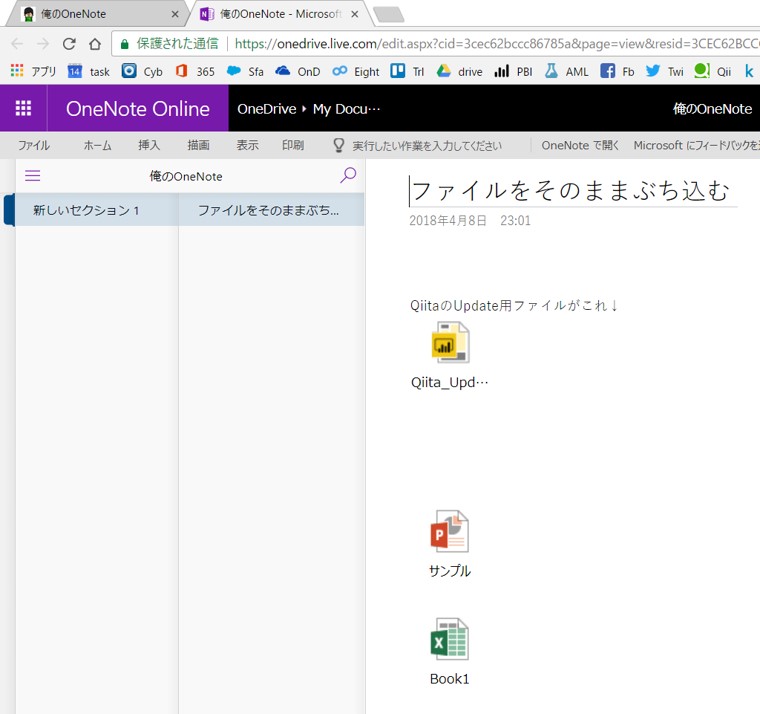OneNoteにWebサイトをペタペタ貼る WebClip機能
WebClip機能をご存知でしょうか?
言葉のイメージどおり、WEBページをサクッとクリップに止めて記録しておくイメージ。 まあ、単純に言えばブクマと同じです。
さっそくやってみよう!
準備(Chrome)
いつも通りブラウザは私愛用のChrome前提。他のブラウザは各自お試しください。
※世間には”ブラウザ”が通じないビジネスマンもいらっしゃるらしい。
接客メインの仕事なら仕方ないケド、BtoBとかの仕事している方は最低限のIT知識は必要。
Chromeウェブストアから、OneNoteの拡張機能を取得しましょう。
こんな感じで右上に出る。
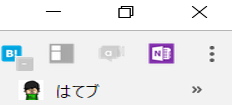
Clipの種類
WebClipにはいくつかの種類があります。

試しにこのブログ記事をClipするとどうなるか?
Full Page
いやぁ、あなたこそFullです。Fullといえばこれです。

Region
指定領域をClipするよ♪ってこと。
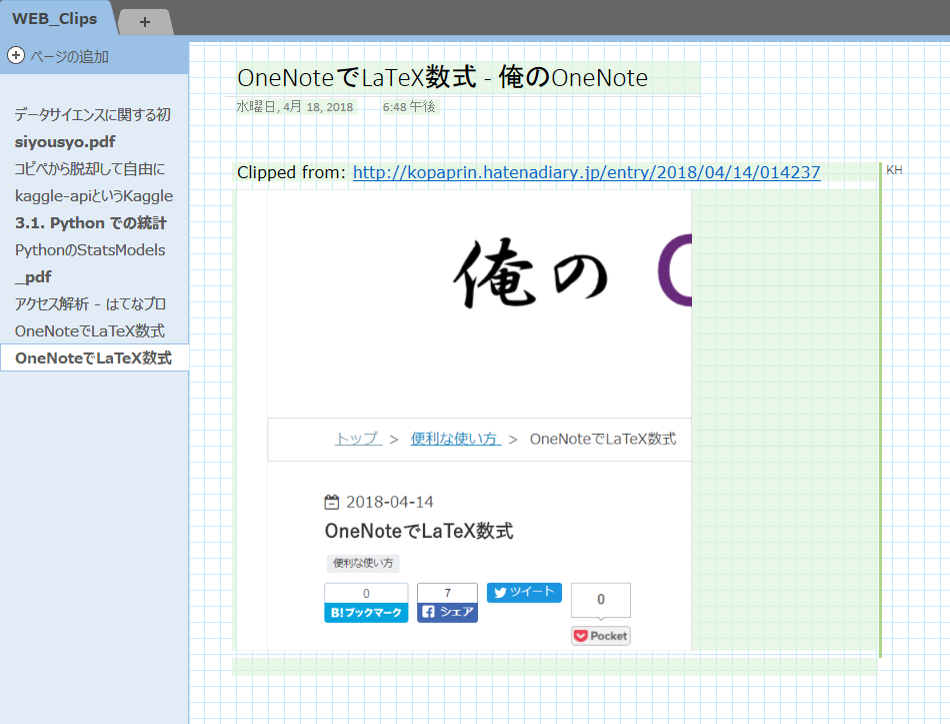
Article
男はだまって文字だけっ! (記事内の画像ファイルやハイパーリンクは取得してくる)

Bookmark
埋め込みみたいになる。
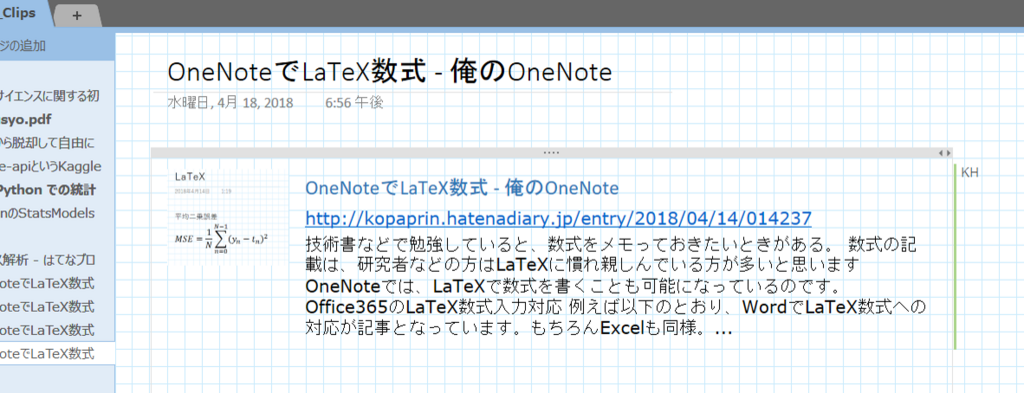
終わりに
個人的に好きなのは、「Article」と「Bookmark」ですかねぇ。 「Article」は文字検索しやすいのがよい。
ちなみにOneNoteの検索性は結構イイです(と思っている)。
OneNoteでLaTeX数式
技術書などで勉強していると、数式をメモっておきたいときがある。
数式の記載は、研究者などの方はLaTeXに慣れ親しんでいる方が多いと思います
OneNoteでは、LaTeXで数式を書くことも可能になっているのです。
Office365のLaTeX数式入力対応
例えば以下のとおり、WordでLaTeX数式への対応が記事となっています。もちろんExcelも同様。
ただ、PowerPoint と OneNote だけ使い勝手が異なるようです。
OneNoteでのLaTeX数式モードへの変更
以下の公式記事に詳しく書かれています。
Office での LaTeX の数式入力 – Office Blogs
さっそく実践。
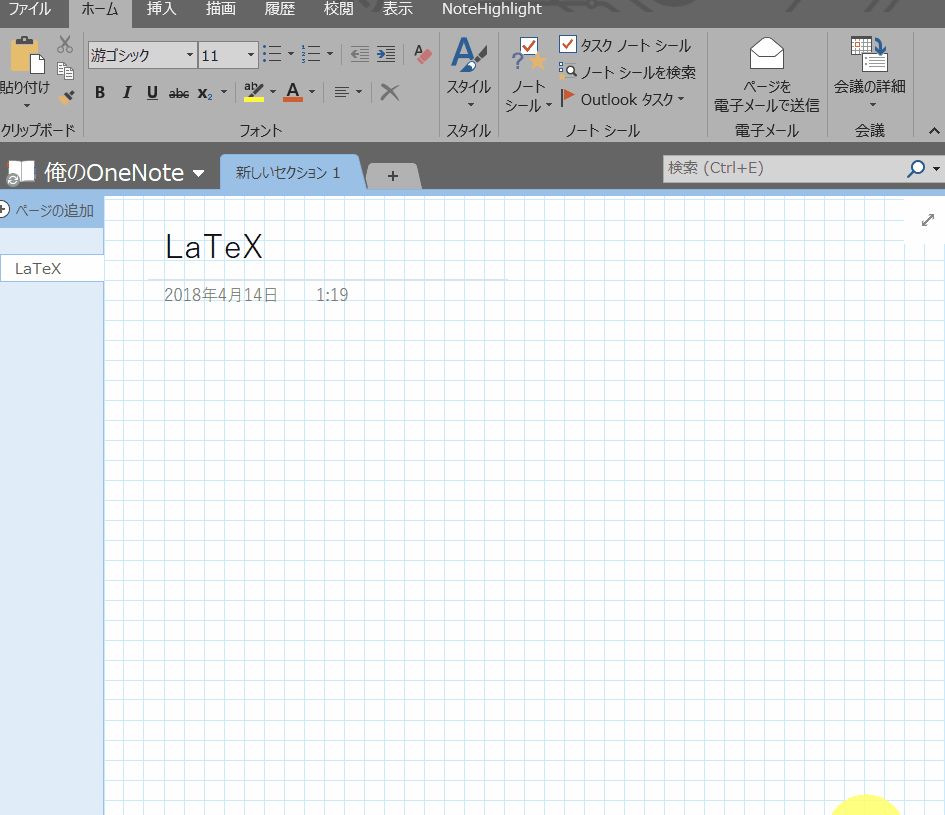
[挿入]→[数式]→[ツール]→[数式オートコレクト]
「修正文字列」→[\Tex]
「修正後の文字列」→[24C9]→Alt + Xを押して完了
結果
数式入力モードにし、冒頭に'\Tex<スペース>'を入れた後にLaTeX数式を入力する。
ちなみに、以下のように入力すると・・・
MSE= \frac{1}{N}\sum_{n=0}^{N-1}(y_n-t_n)2
こんな感じ。
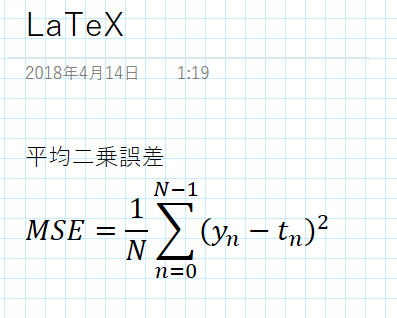
勉強・研究が捗りますねぇ。 ペン&タブレットユーザーなら手書きが一番早いケド。
OneNoteで名刺管理!?
最初の記事がいきなりこれって感じではありますが、 面白い使い方なので紹介してみます~。
OneNote for Andoroid または OneNote for iPhoneを用意
とりあえずスマホ用アプリを入手。
スマホアプリを起動して、名刺を撮ってみます。 カメラを起動して写真の取り込みを選択すると、以下のメニューが選べます。
- 写真
- ドキュメント
- 名刺
- ホワイトボード
一番便利なのはホワイトボードですが、面白いので名刺からいくぞー。
アプリ上での写真取り込み
名刺を撮影するとこんな感じ。
名刺範囲のガイドが表示されます。

うまく枠が判定できないケースもあり。
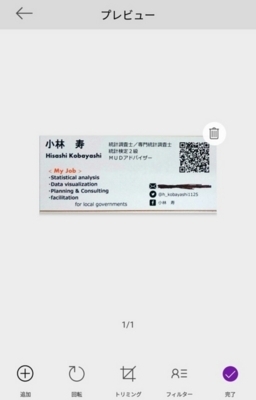
そんな時も補正できます。

できあがり。

OneNote上では
OneNote上ではこんな感じになっています。

ちなみに、OneNoteでは「画像上のテキストを検索対象にする」ことや、「画像からテキストをコピー」することができます。 OCRってやつです。
んでやってみると・・・。

・・・うん。まあなんだ。がんばっているではないか。 名前とか資格名は完璧だし。
まとめ
以上!OneNoteに名刺を取り込んじゃう手順でした。
ちなみに僕はEightユーザー・・・おっと、だれか来たようだ。
はじめに
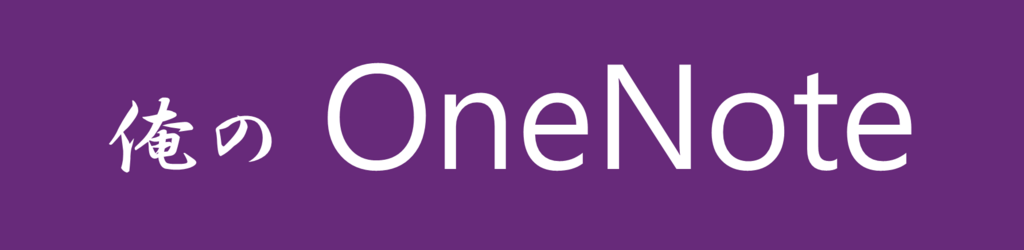
このブログは、管理人の私Kobayashiが、 Microsoft Office OneNoteを愛するポエムを9割、役に立ちそうなTipsを1割の比率で記事にする自己満ブログです。
管理人はコイツ↓
OneNoteって何?って人はここをクリック。